Contents
2023年还可以免费注册使用的VPS
之前虚拟号写过几篇文章免费薅VPS,包括(均在虚拟号官网免费VPS分类下)
- “2021免费注册Google Cloud谷歌云300$试用金最全攻略”
- “2021年注册永久免费甲骨文云Oracle Cloud并创建免费实例最全攻略”
- “用美国虚拟信用卡撸了一个atlantic免费一年的VPS主机”
现在到了2023年,由于免费vps申请人数的激增,官方也不得不做出一些限制。上述这些VPS的申请门槛已经提高。
经过实测,当前亚马逊的VPS一年免费试用套餐仍可以申请。本篇教程将详细指导你如何在2023年免费注册亚马逊云(Amazon Web Services,简称AWS)的免费VPS一年试用权。
亚马逊云AWS,作为全球巨头企业亚马逊的一部分,是目前规模最大、技术最先进的云服务提供商之一。就在其他云服务商限制注册、削减或取消免费服务的同时,亚马逊云AWS的一年免费使用政策依然继续。目前,亚马逊云AWS提供的免费一年使用配置是1核1G+30GB SSD,每月750小时使用时间和每月100GB流量,linux和Windows系统分开计算。尽管配置相对基础,但如果你想要搭建小型网站或者一些网络科学还是足够的。
接下来,我们将详细解析2023年免费注册亚马逊云AWS的VPS的过程,让你轻松掌握在亚马逊云上部署你的应用。
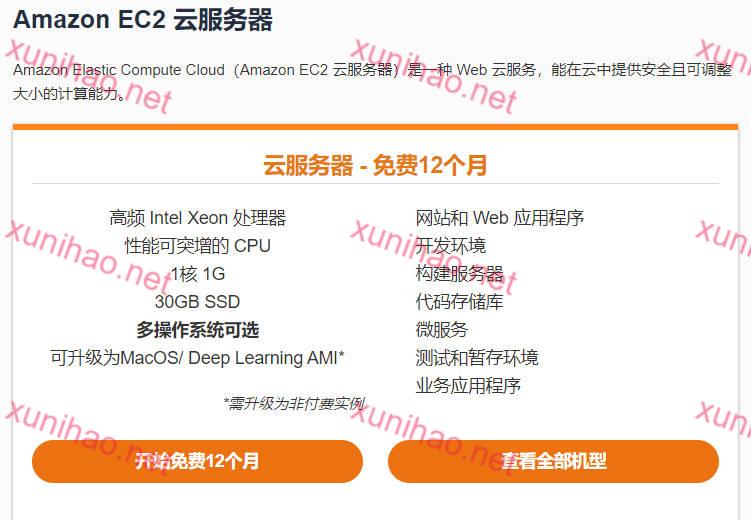
如何申请亚马逊云AWS的一年免费试用?
注册AWS账户准备条件
- 一个邮箱,最好是Gmail、Outlook、hotmail等国外邮箱,不要用国内的邮箱如qq、163等
- 双币信用卡Visa、Master其中一种,银联信用卡也可以
- 一个手机号码,支持+86号码,虚拟号码不行。本站介绍的美国英实体号码更好。
- 外国网络节点
免费AWS亚马逊云1年试用账户申请步骤
1.配置好网络节点,进入亚马逊云中国官网,点击创建AWS账户。
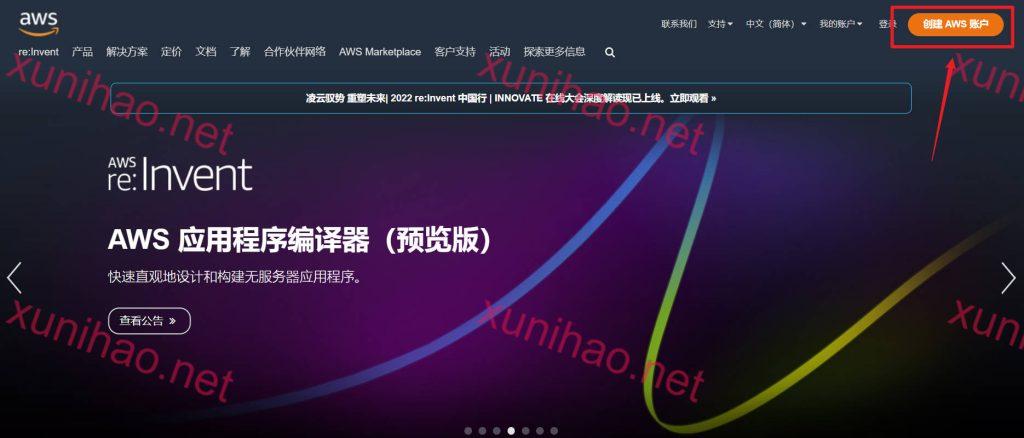
2.输入电子邮箱地址,输入AWS账户名称,然后验证邮箱是否能够注册AWS账户,亚马逊会往邮箱中发送验证邮件,需要输入邮件中的验证码才能进入下一步。
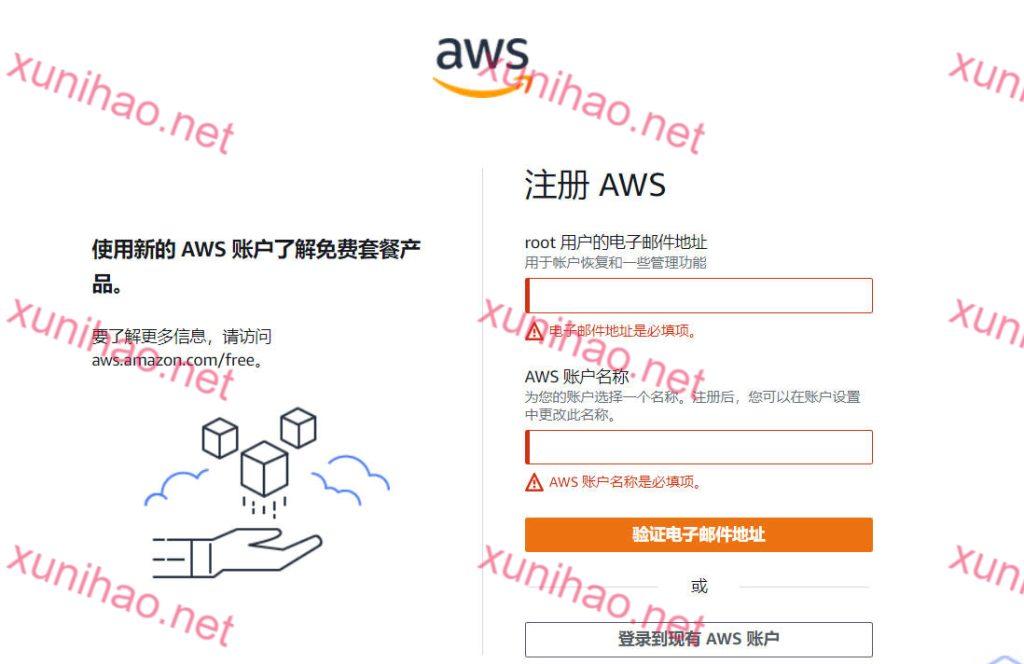
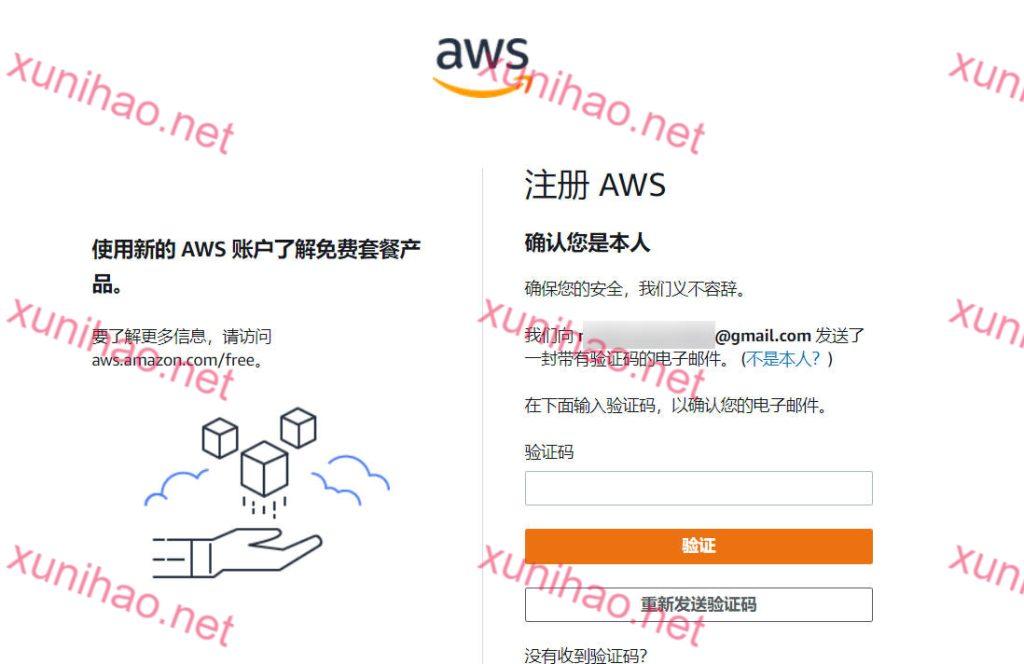
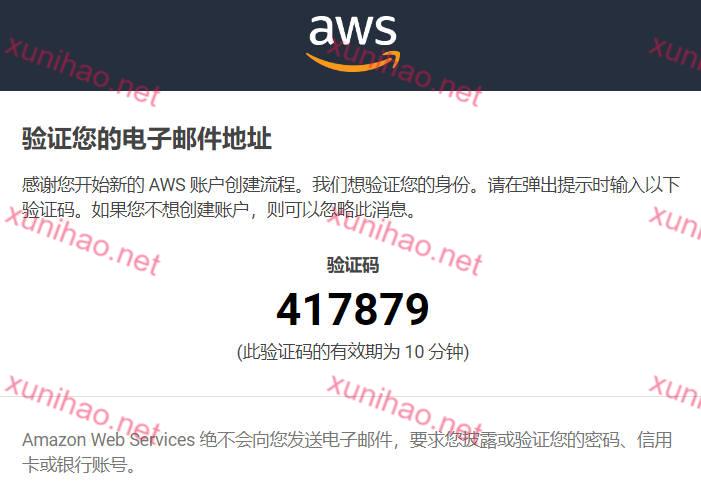
3.设置AWS账户密码,密码长度至少为8个字符,需要包含三种字符:大写字母、小写字母、数字、非字母数字字符任选三种。
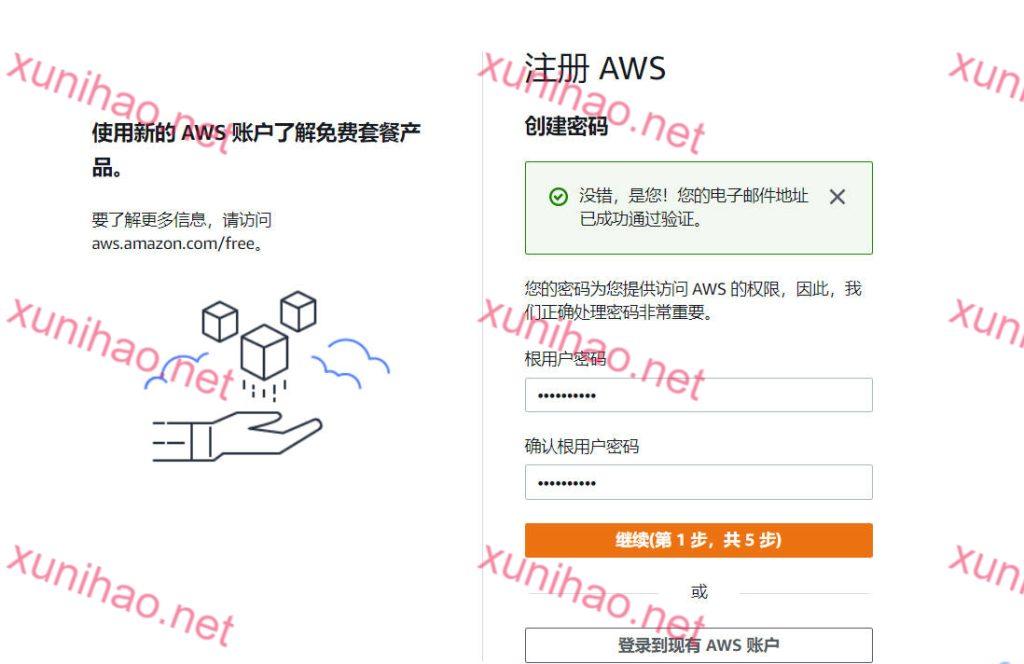
4.设置联系人信息,在商用和个人之间一定要选择个人选项。否则过不了账户的认证。
下面表格填写账户拥有者的信息,国内用户建议选择中国区域,地址可以填信用卡账单地址或者自己的居住地址(中文地址需要转为英文格式的拼音)。
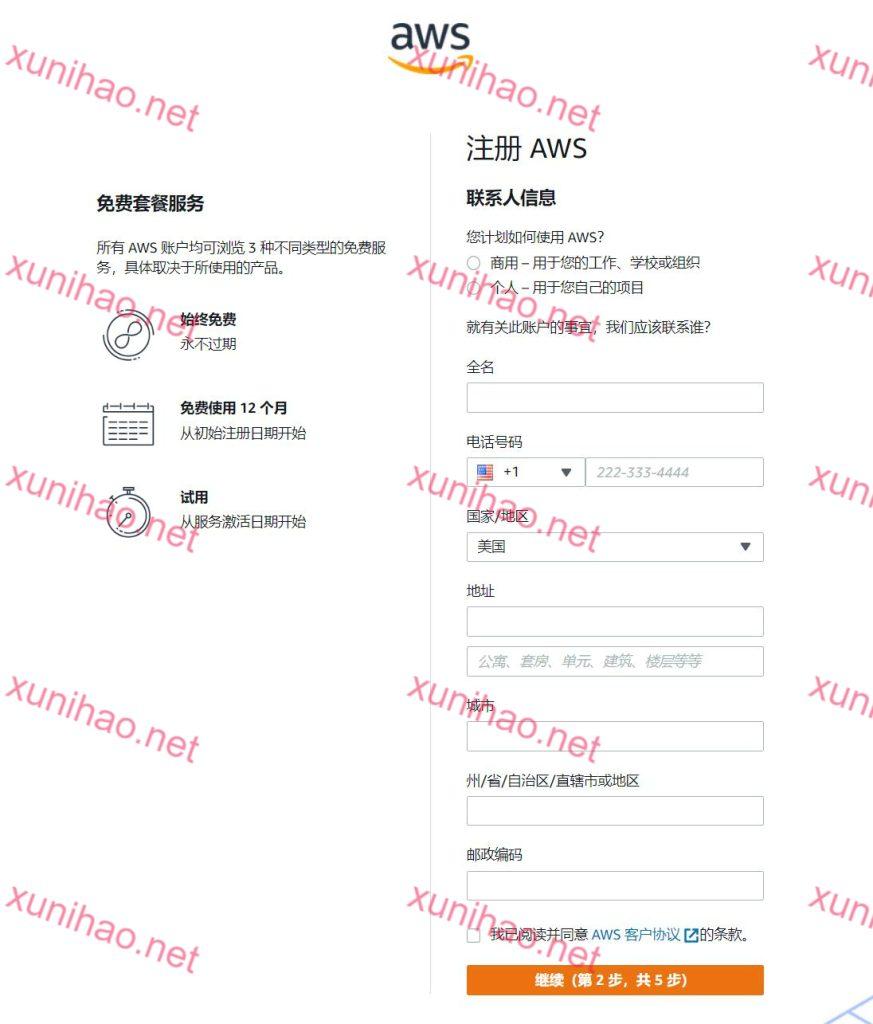
5.添加信用卡信息,用于验证,如果在使用过程中有超出套餐的部分,将会在绑定的信用卡中直接扣款。如果要删除绑定的信用卡,那么需要添加新的支付方式才能删除。建议在一年后免费额度到期时注销账号。
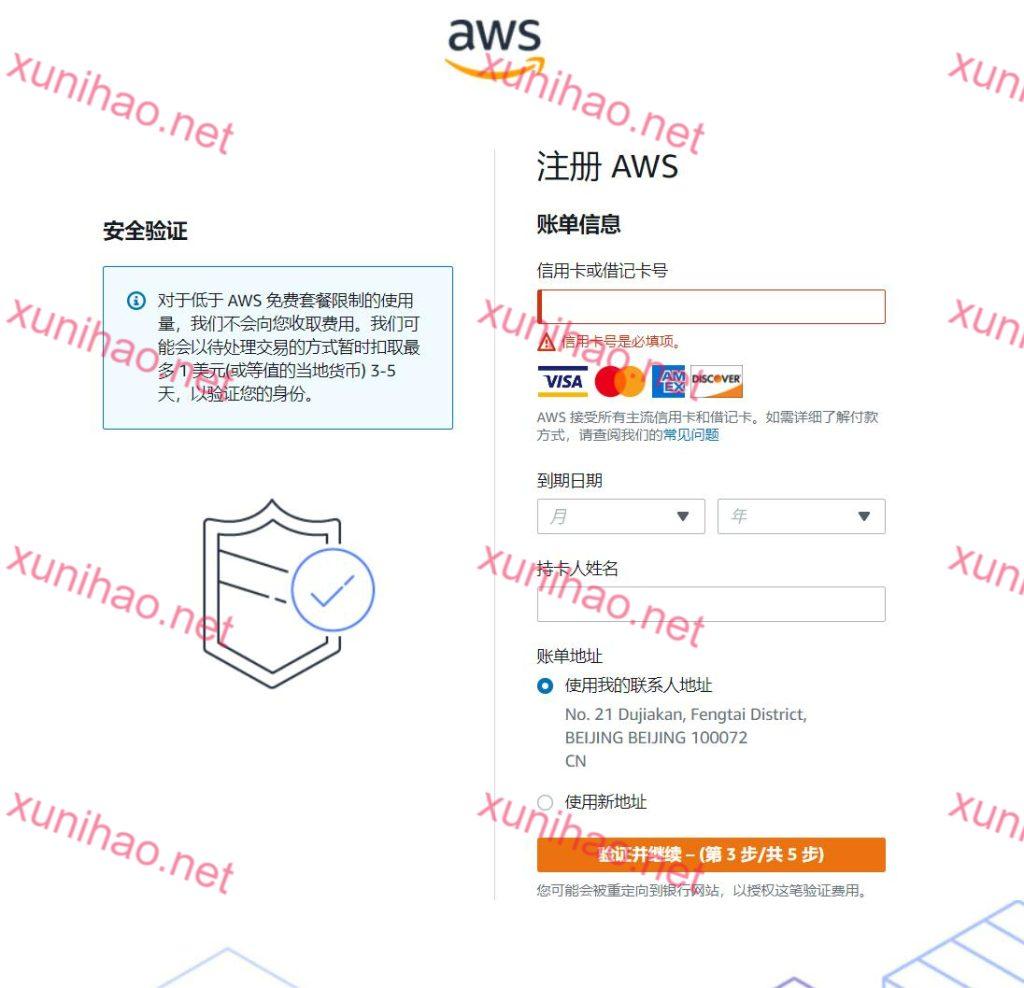
经过实际测试,银联的信用卡可以通过验证。虚拟号测试使用的中信银行的master信用卡和银联信用卡。
6.输入号码,接收验证码,然后进入下一步选择支持计划
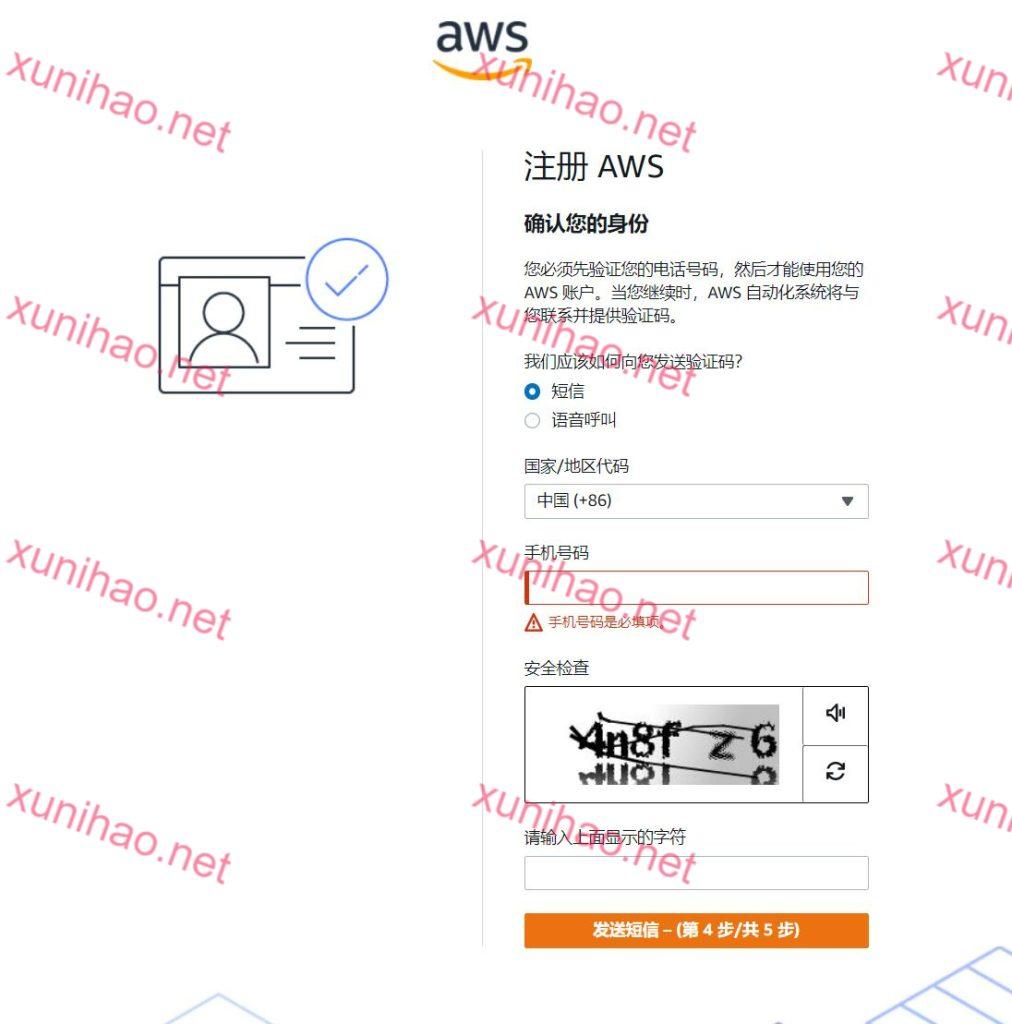
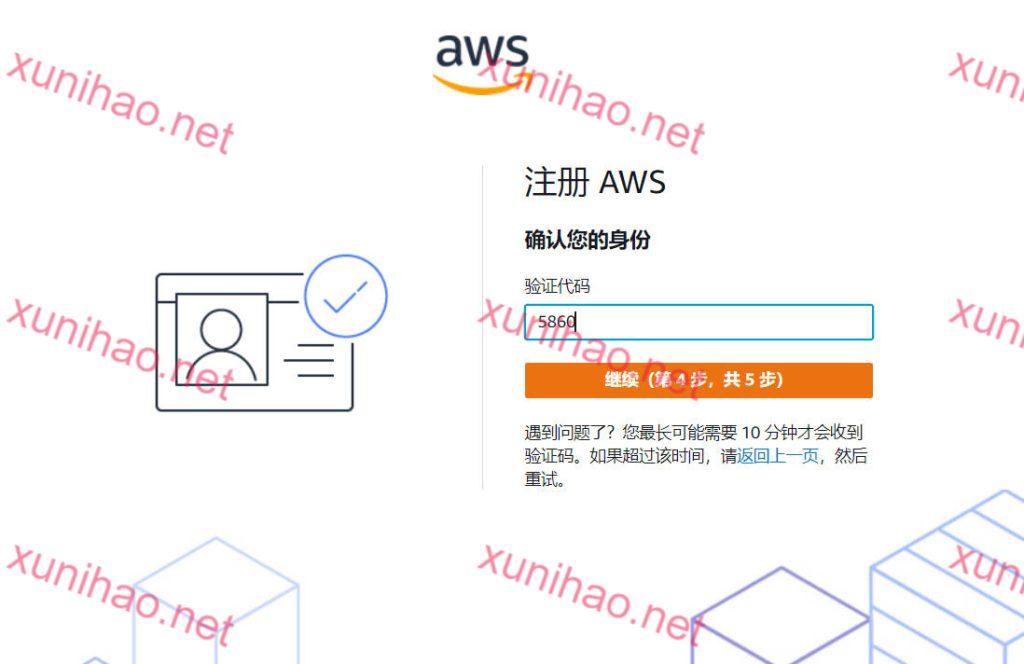
7.选择基本支持-免费计划,然后点击完成注册,转到欢迎页面。之后邮箱中会收到两封欢迎邮件,通知AWS已经注册成功,12个月的免费使用已经申请成功
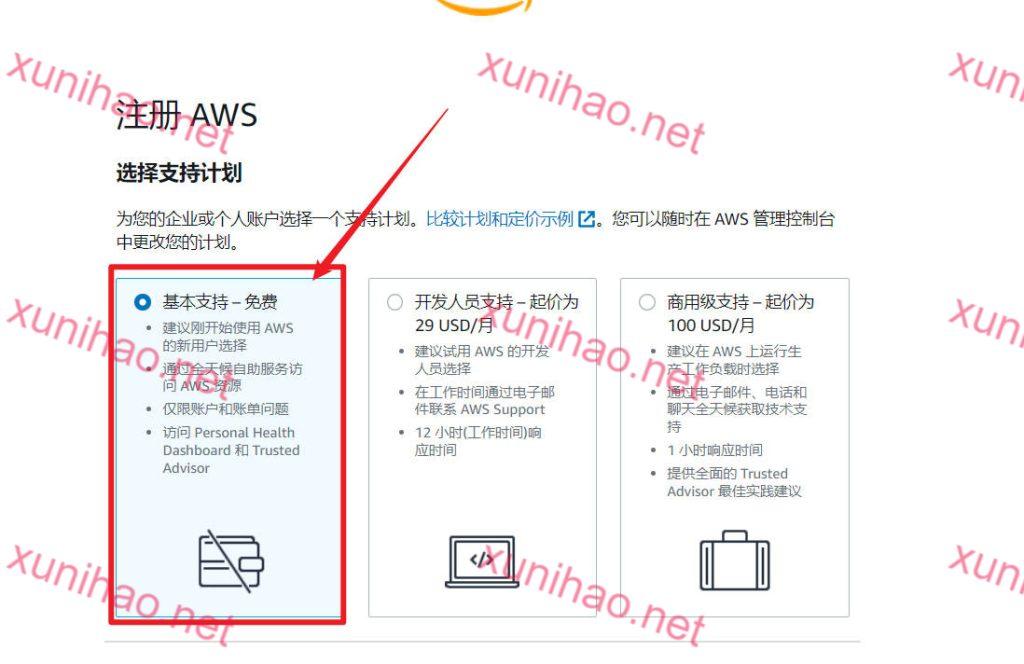
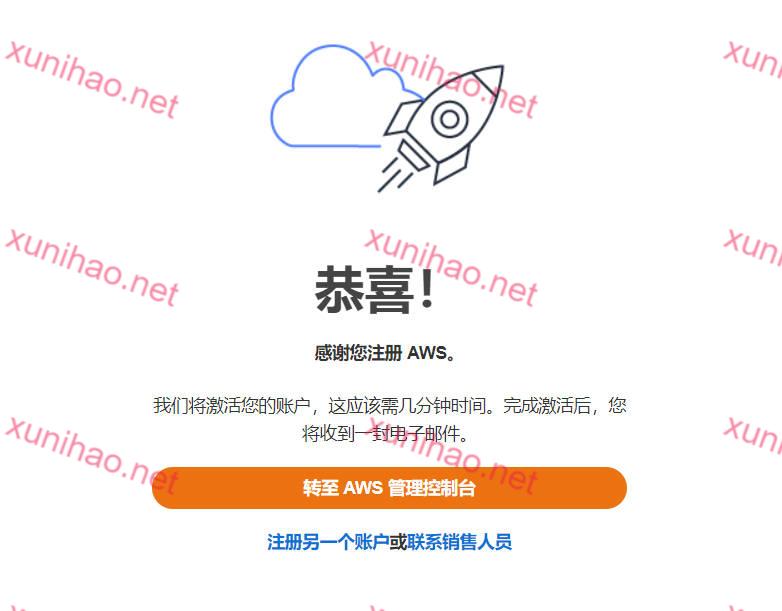
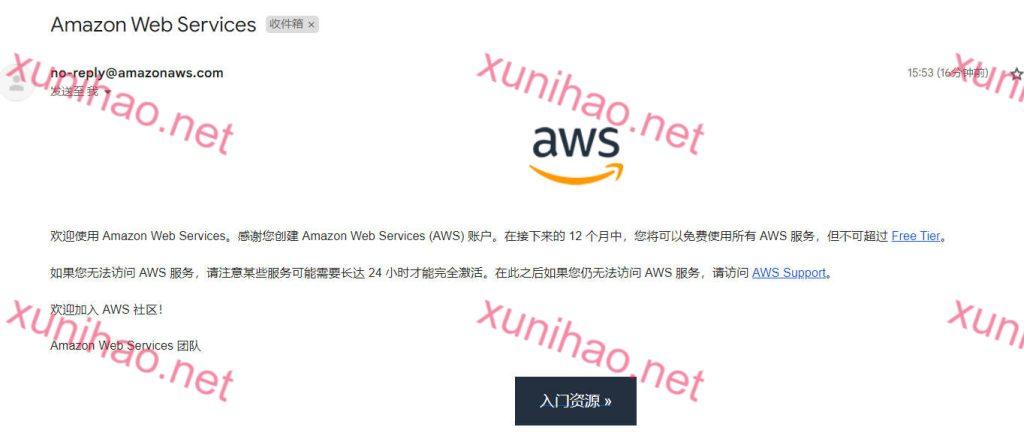
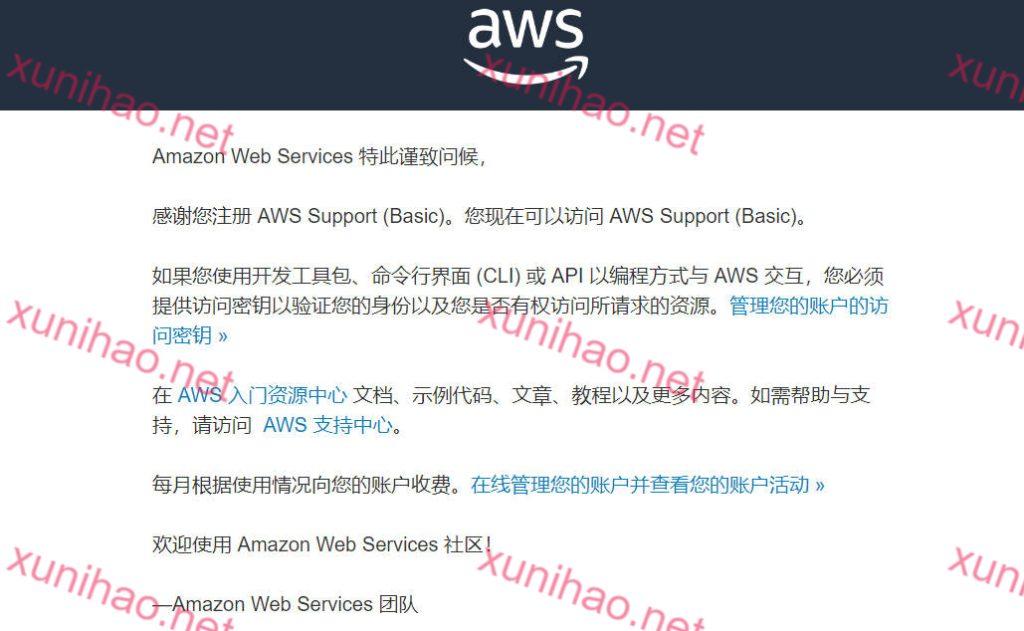
虚拟号申请是先后用了中信银行的2张信用卡,分别是master和银联信用卡,两张卡各自都注册到了一个免费的AWS亚马逊VPS账户。


在注册过程中只是验证一下信用卡是不是有效,实测并未发生扣款就成功了。
目前亚马逊是支持银联信用卡进行验证和付款的,注册成功后,在账户-首选项-付款首选项可以看到系统接受用人民币付款。
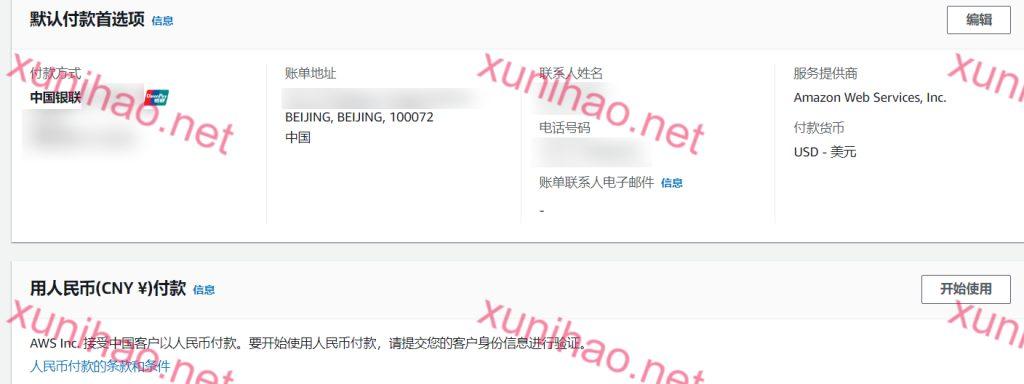
此处也可以看到绑定的信用卡
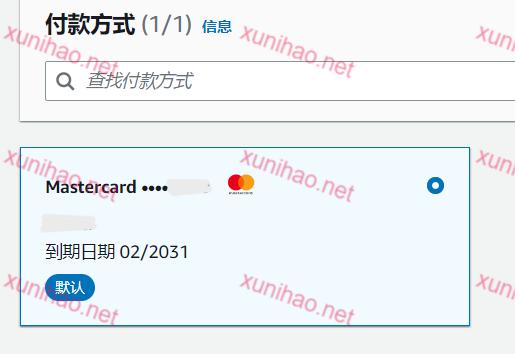
当前注册成功后,直接登陆账户选择地区是无法启动实例,是如下页面。
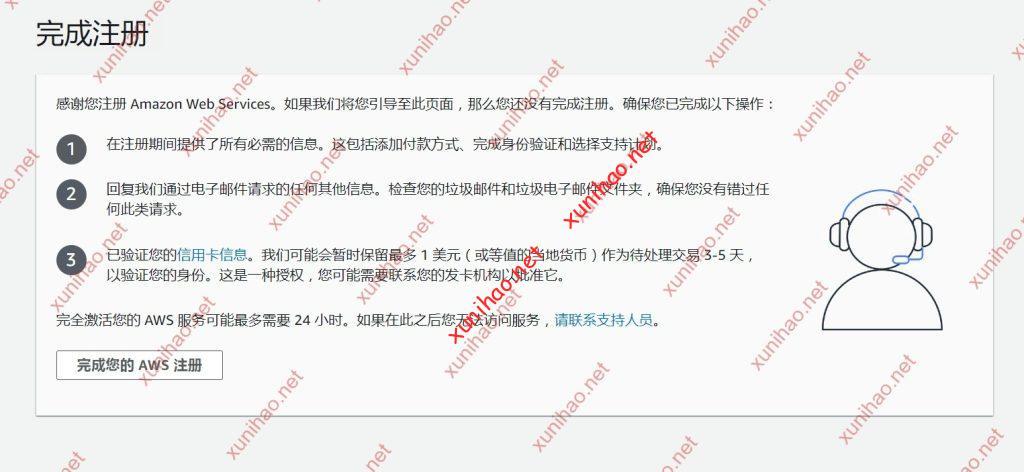
因为现在亚马逊AWS对新注册账户添加了一个审核环境,虚拟号2023-7-11实测是需要等30分钟左右。亚马逊发了一封如下的新邮件,收到这封邮件后,你的账户才是真正注册成功。
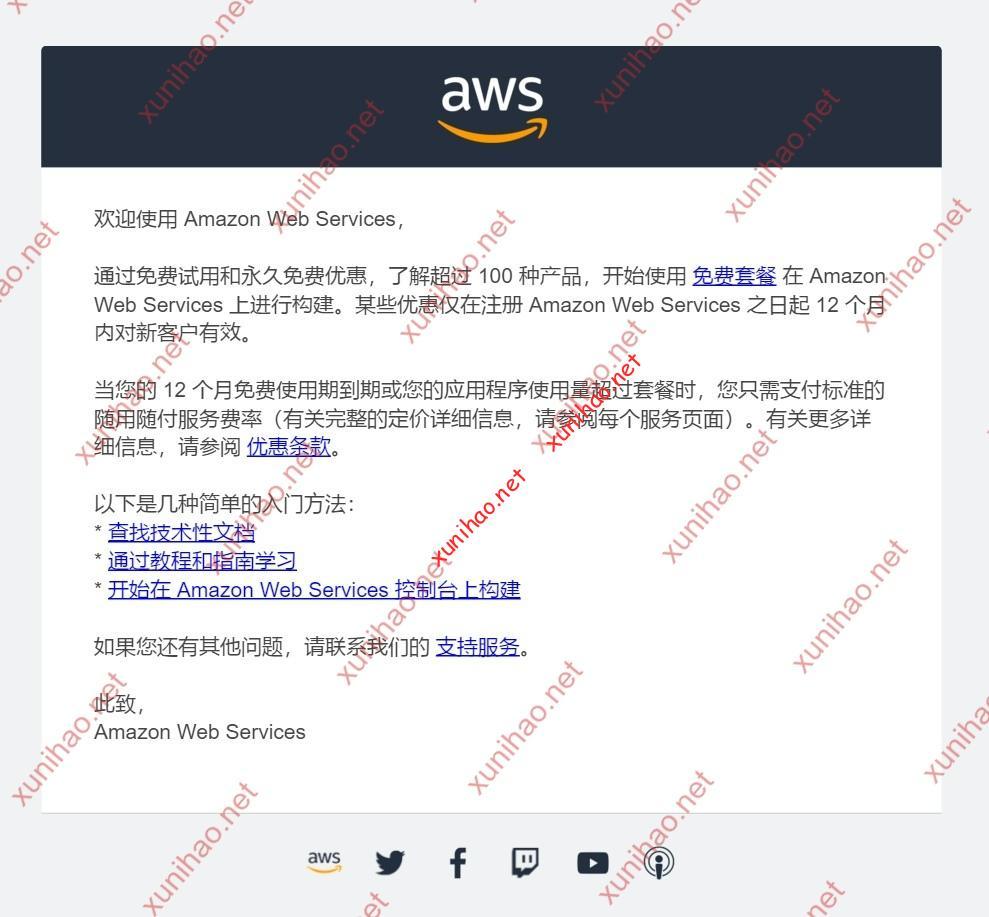
如何配置亚马逊云AWS免费1年的VPS
点击【转至AWS管理控制台】,输入注册好的AWS账户密码登录,进入AWS管理控制台主页。
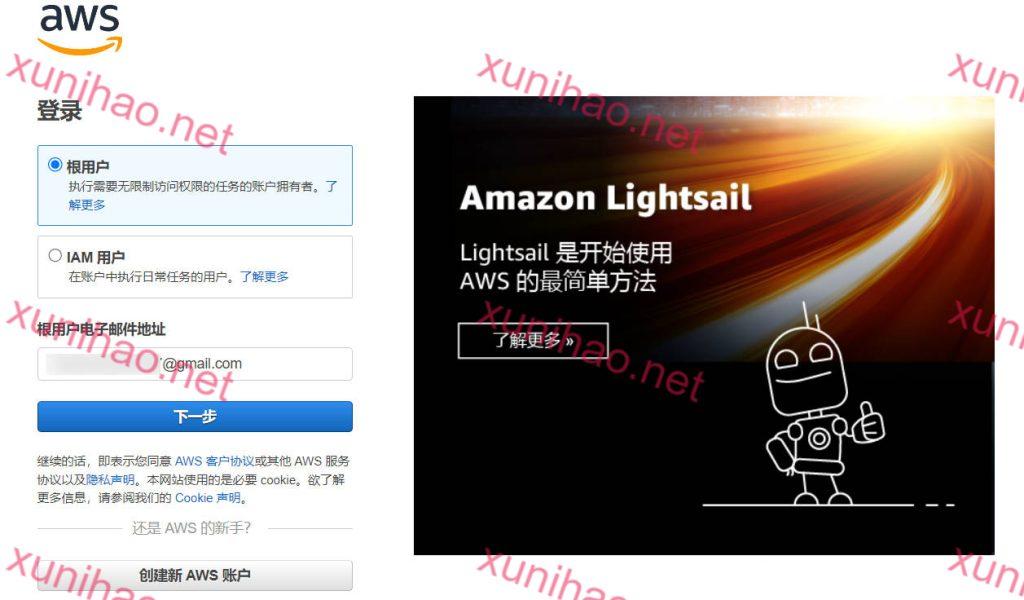
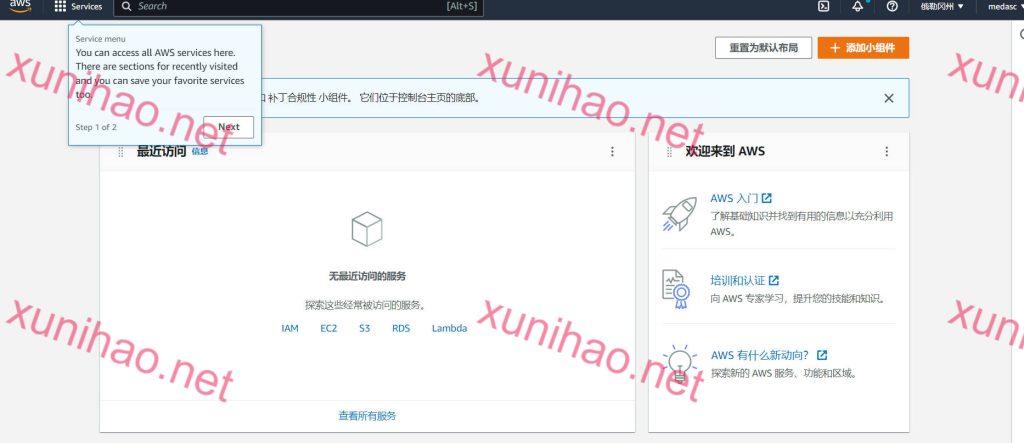
点击主页右上角的地区,切换地区,这就是要选择在使用哪个地方的机房,可以选择的机房还是很多的。亚太地区的访问速度会快一点。欧美的IP用来养号比较通用一点。
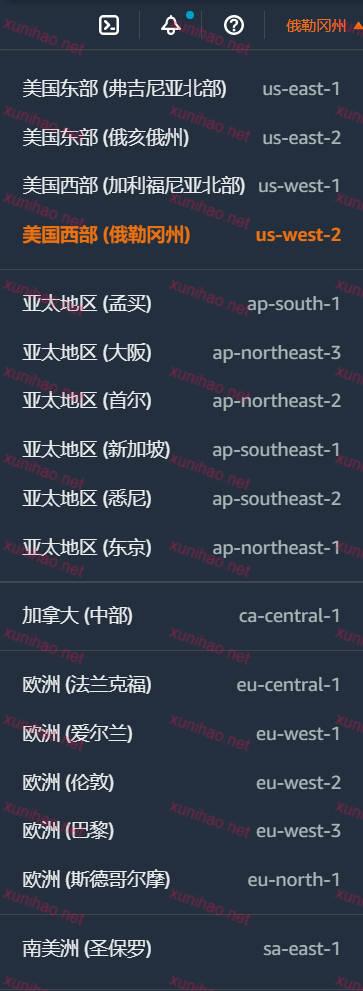
目前免费亚马逊AWS支持可选的VPS地区(每个账户只能免费一个实例,也就是选1个地区)
- 美国东部(弗吉尼亚北部)us-east-1
- 美国东部(俄亥俄州) us-east-2
- 美国西部(加尼福尼亚北部)us-west-1
- 美国西部(俄勒冈州) us-west-2
- 亚太地区(孟买) ap-south-1
- 亚太地区 (大阪) ap-northeast-3
- 亚太地区 (首尔) ap-northeast-2
- 亚太地区(新加坡) ap-southeast-1
- 亚太地区(悉尼) ap-southeast-2
- 亚太地区(东京) ap-northeast-1
- 加拿大(中部) ca-central-1
- 欧洲(法兰克福) eu-central-1
- 欧洲(爰尔兰) eu-west-1
- 欧洲(伦敦) eu-west-2
- 欧洲(巴黎) eu-west-3
- 欧洲(斯德哥尔摩) eu-north-1
- 南美洲(圣保罗)sa-east-1
点击EC2进入实例配置页面,点击启动实例,开始配置VPS
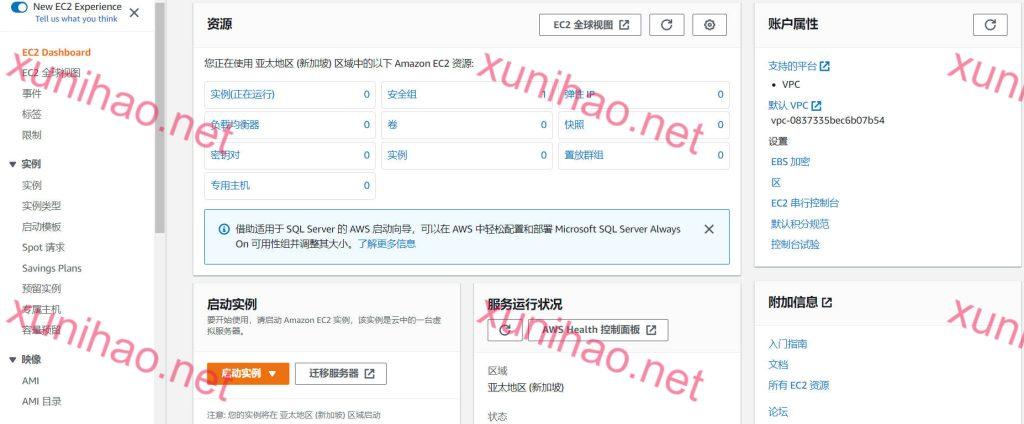
选择VPS的系统镜像,包括有亚马逊linux、macOS、Ubuntu linux、Windows等等,由于免费配置只有1核1G,所以建议使用linux系统,选择支持的免费套餐,其它的套餐需要收费
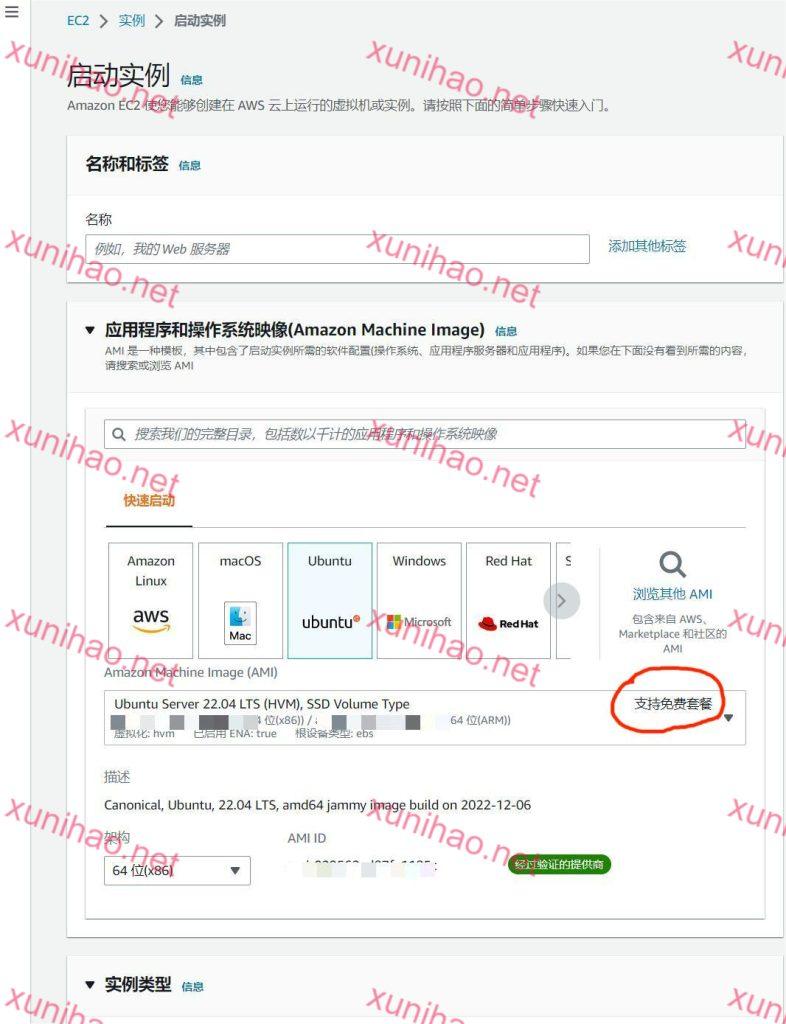
实例类型也要选择符合条件的免费套餐,建议选择1核1G,这是免费套餐中配置最高的
然后创建秘钥对,密钥对的作用在于后面使用SSH远程连接VPS。
密钥对只能创建一次,创建之后请务必保存文件。实测输入密钥名称后会自动下载密钥文件(.pem)后缀到浏览器本地下载文件夹。后面记得使用 xshell或是FinalShell等工具连接管理实例时,加载当前的密钥文件。
建议开启系统的账户密码登录,设置好密码,以防万一密钥对文件丢失。
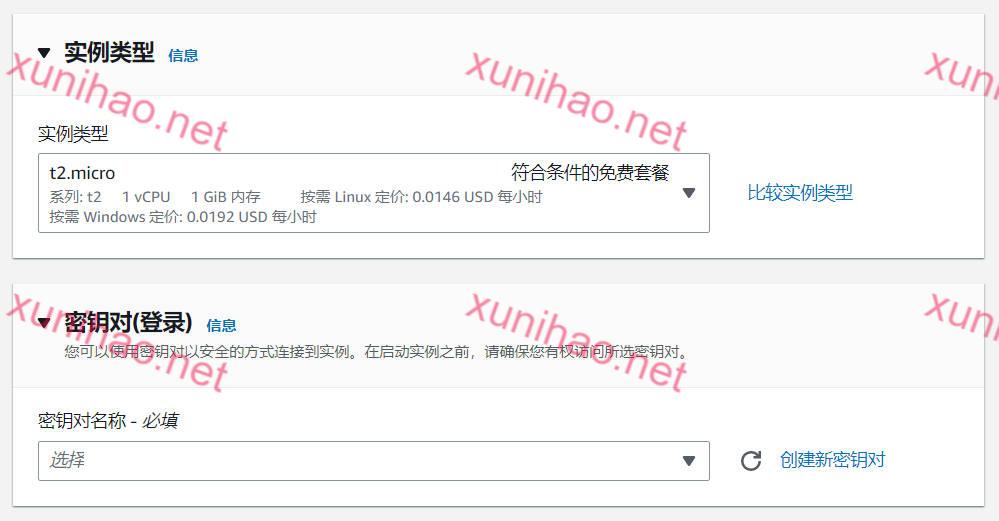
如果你的远程登录软件用putty,那么就建议文件格式调成ppk,不然的话要把pem文件转成ppk才能被putty使用,连接工具是Xshell、finalshell这样的,设置成pem格式就可以了。
目前相对比较好用的远程vps虚拟机管理软件还是finalshell,免费授权,功能强大。
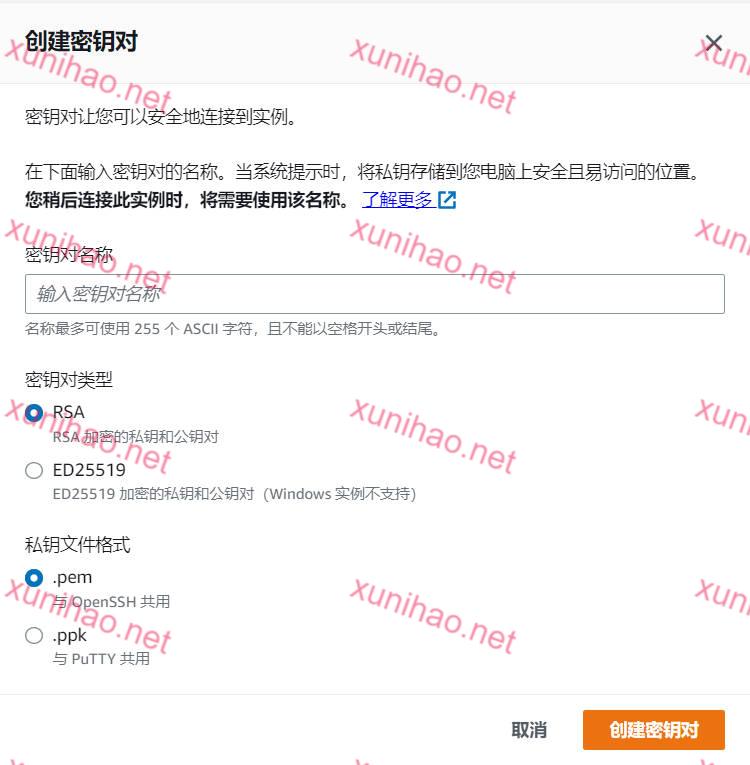
下一步是网络设置,这里需要注意的是安全组选择创建,勾上允许来自HTTPS/HTTP的流量。
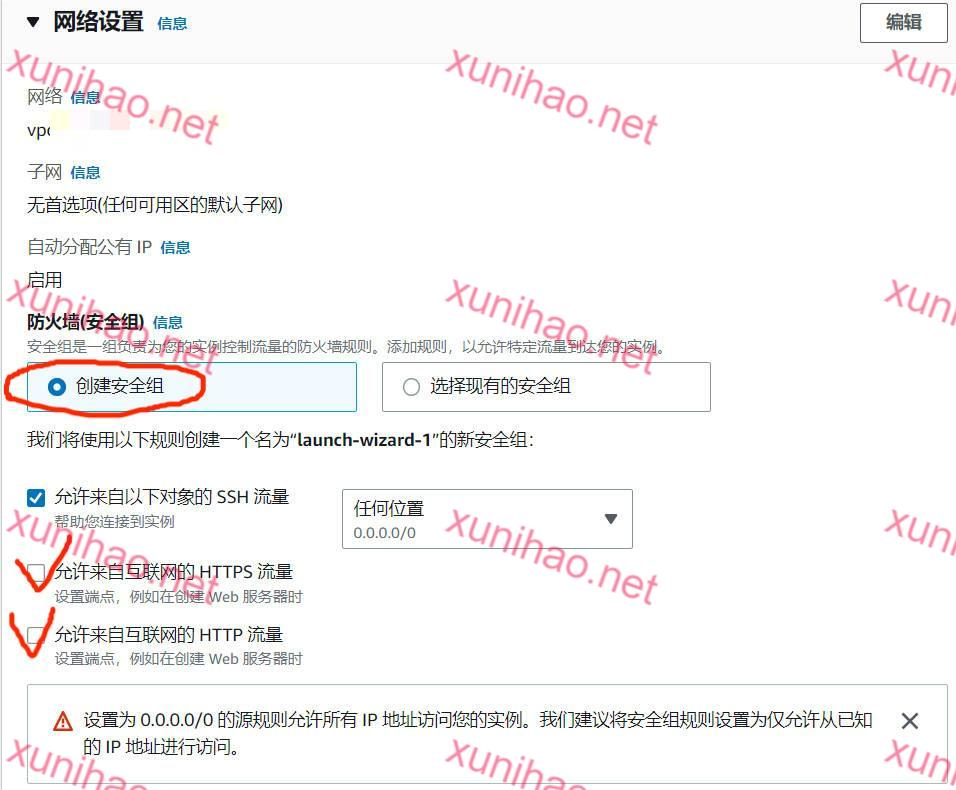
然后是配置存储,免费套餐最大可以选择30GB,默认是8GB内存,建议调整到30GB以备不时之需,添加新卷不要点,如果根卷加起来超过30GB那就要额外收费。
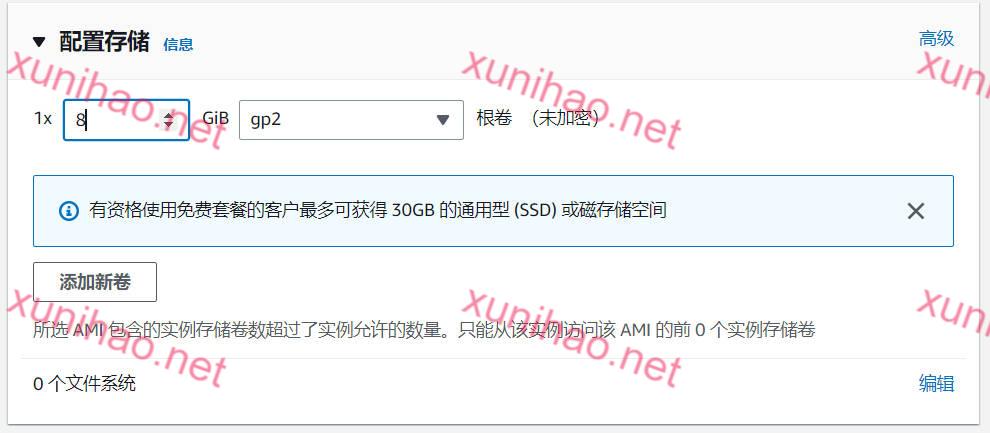
配置完成后,右边可以看到一个摘要,基本包含了选择的配置信息,其中免费套餐的提醒需要注意:每月750小时使用,30GB存储空间,200万磁盘读写,1GB快照,100GB流量带宽。
750小时是31.25天,所以在有31天的月份不需要关机,750小时完全够用。但是实例运行一分钟也会算一小时,所以不要频繁的重启实例,小心超时。
30GB存储。如果是LINUX系统搭一个文字网站,搭个科学脚本服务端都足够,无需添加新卷基本不用担心超出套餐。
200万磁盘读写。输入指的是对磁盘写入数据,输出指的是从磁盘读出数据,磁盘I/O可以理解为读写。应用发起的一次或多次数据请求,I/O请求的数据量又称I/O大小,单位为KiB,磁盘I/O越大,IOPS越高,那么磁盘那么每秒I/O的吞吐量就越高。
1GB快照。快照是某一时间点云服务器的云盘数据状态的备份文件,它是一种便捷高效的数据容灾手段,常用于数据备份、制作镜像。出现操作失误时,能及时回滚数据,降低操作风险,实现版本回退,建议执行重要操作前创建一份快照。
100GB互联网带宽就是这台互联网所有用户对这台服务器的访问流量+服务器运行程序从网上其它服务器下载进去的流量总和,如果你的服务器不是特别多用户共同访问。正常每个月都够用了。
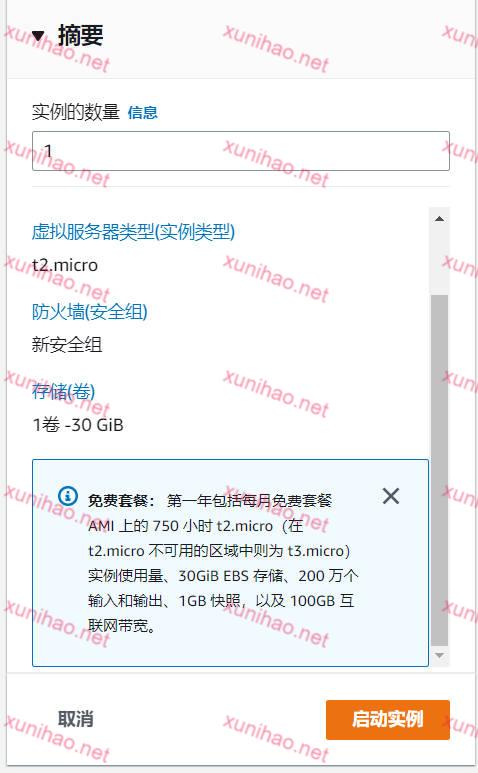
在使用过程中。我不小心删除了旧实例重新建实例,替换根卷,同时运行了2个根卷,超出了30GB的最大容易,还被扣了1.17美金,最后联系亚马逊官方客服进行了退款退回了。
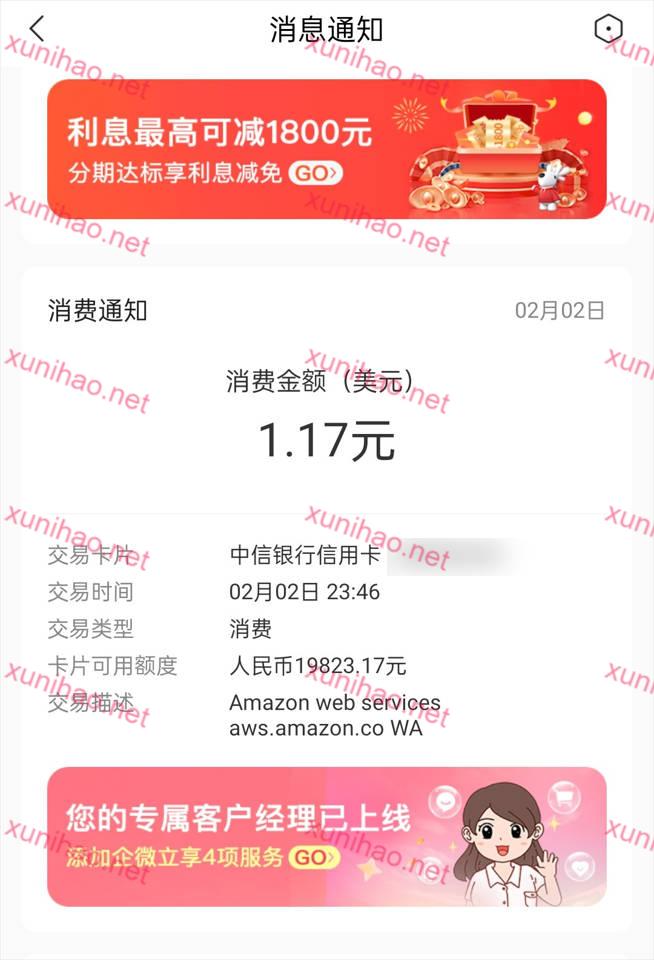
启动并连接AWS的免费VPS实例
配置好机器之后就是启动实例,启动成功后点击实例名称就可以查看基本情况。
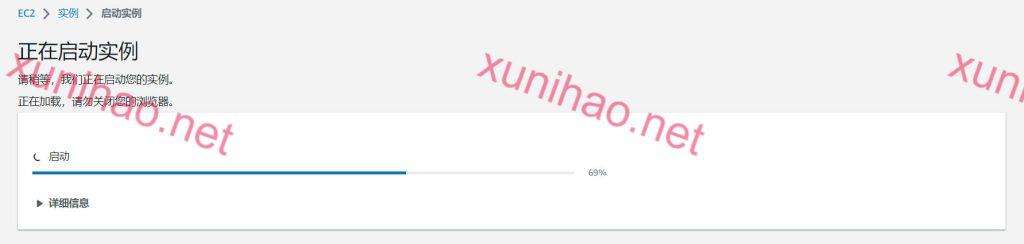
记得记下【公有IPV4地址】,然后打开Xshell或finalshell
本文以xshell为例:依次点击文件、新建,然后把IPV4地址填写到【主机】中,名称随便填写就好,其它设置默认即可。
然后点击连接下面的用户身份验证,勾上Public Key,这是为了使用密钥对实登录。然后点击连接。

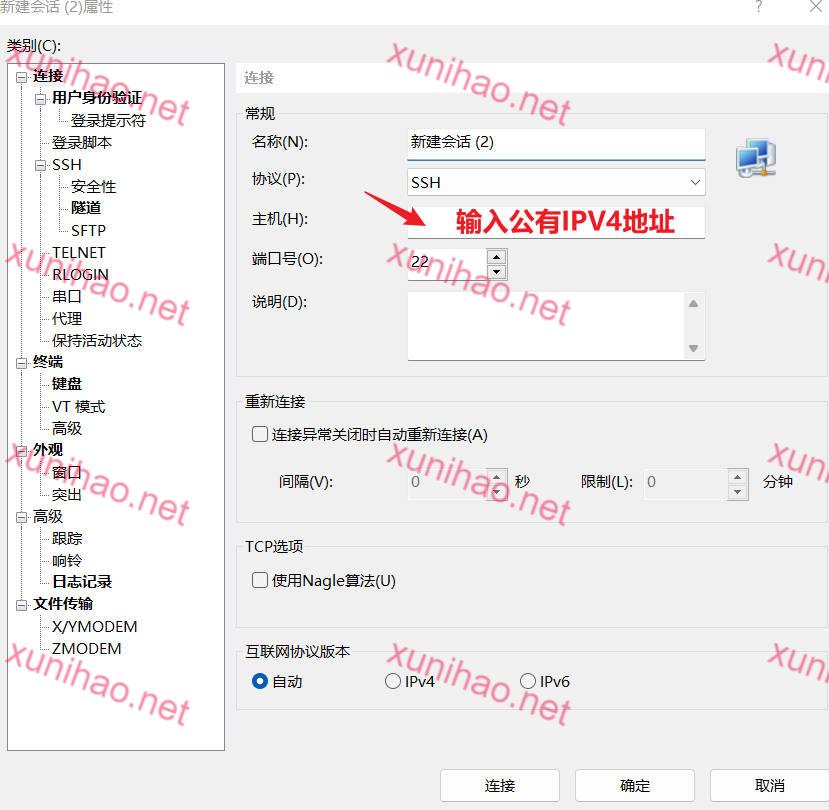
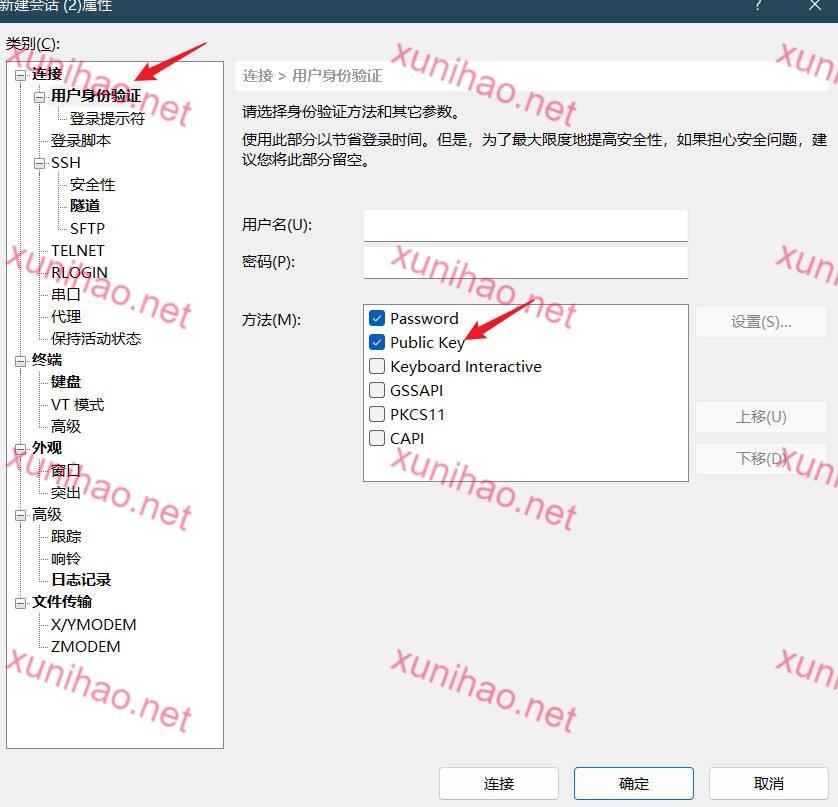
然后点击接收并保存,然后点击浏览,选择用户密钥,点击导入,然后选择之前下载创建的密钥pem文件并确定。
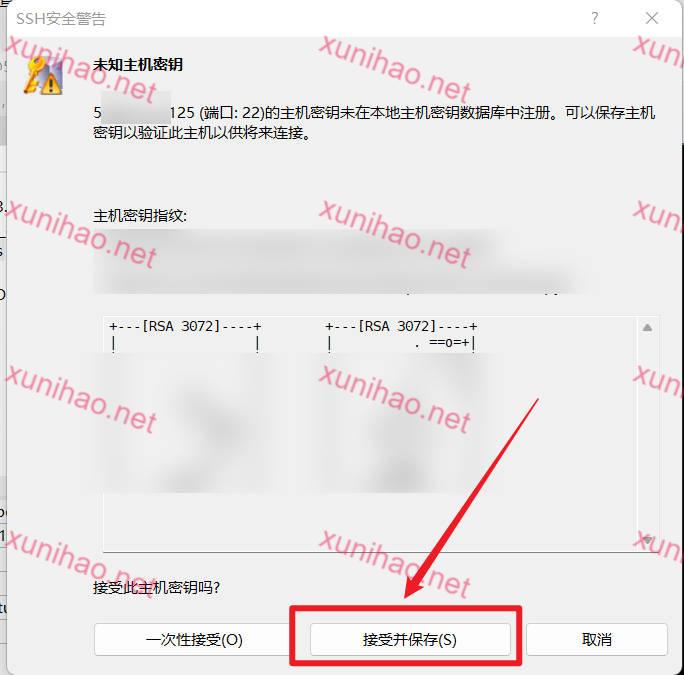
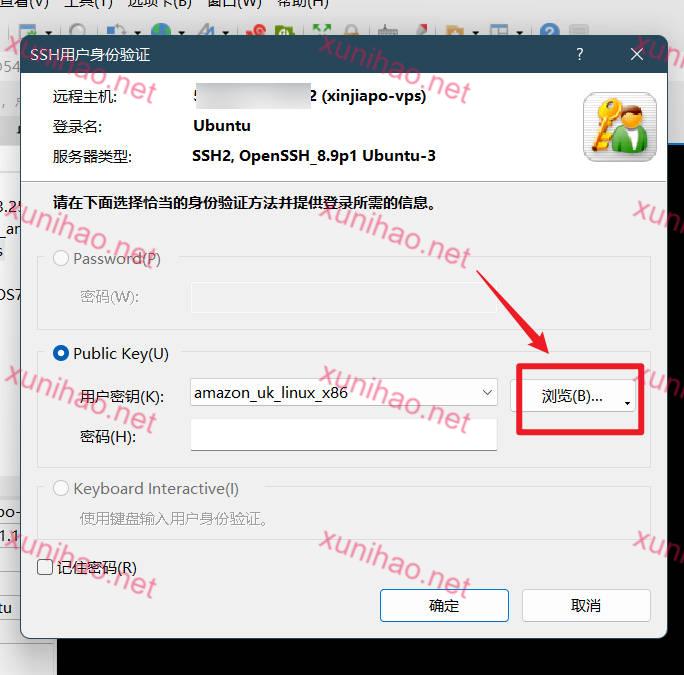
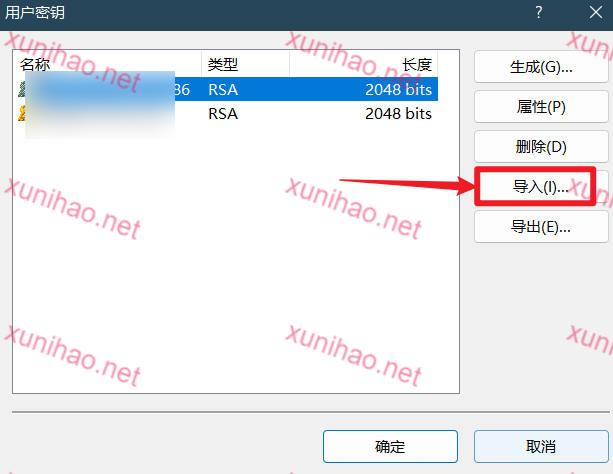
登录成功,使用密钥登录成功后,记得设置一下root账户登录密码。具体设置是:
- 1.输入sudo -i
- 2.输入:sudo passwd root
- 3.输入两次密码,密码在Linux系统中不会显示,建议复制黏贴避免出错
- 4.输入:su rootvi /etc/ssh/sshd_config修改如下配置项:
- 把PasswordAuthentication no 改为 PasswordAuthentication yes或去掉PasswordAuthentication yes 前面的#注释掉。
- 把PermitRootLogin no 改为 PermitRootLogin yes或去掉PermitRootLogin yes 前面的#注释掉。
- 5.输入:service sshd restart 重启sshd使修改生效
- 6.重启云服务器就可以使用root用户和新设置的密码登录了。
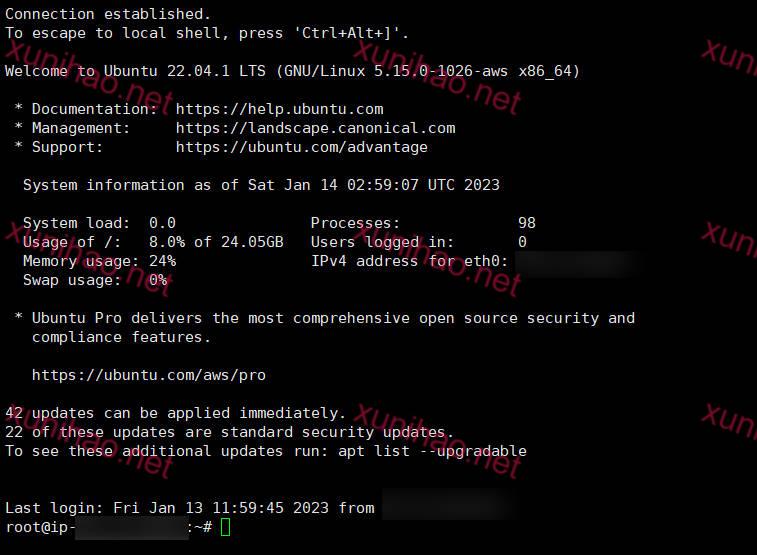
使用密钥登录不上如何解决?
如果创建的密钥无法登录系统,或者实例有过更改,比如替换了根卷也会导致密钥无法登录。那么就进入AWS管理控制台,选中实例,点击连接:

连接方式选择【EC2 Instance Content】,用户名默认或者设置为root,然后点击连接,在网页中访问远程主机。然后重复设置root账户密码的操作即可,设置完毕即可通过root账户密码登录。之后如果忘记密码还可以通过这种方式来重置密码,只要能进入AWS管理控制台。
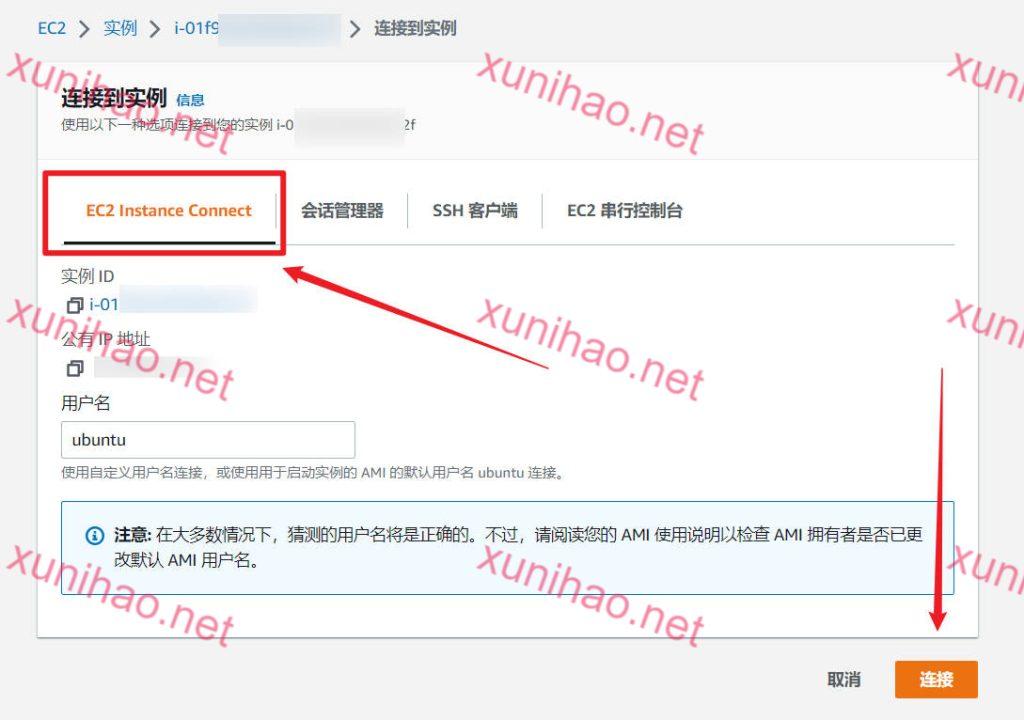
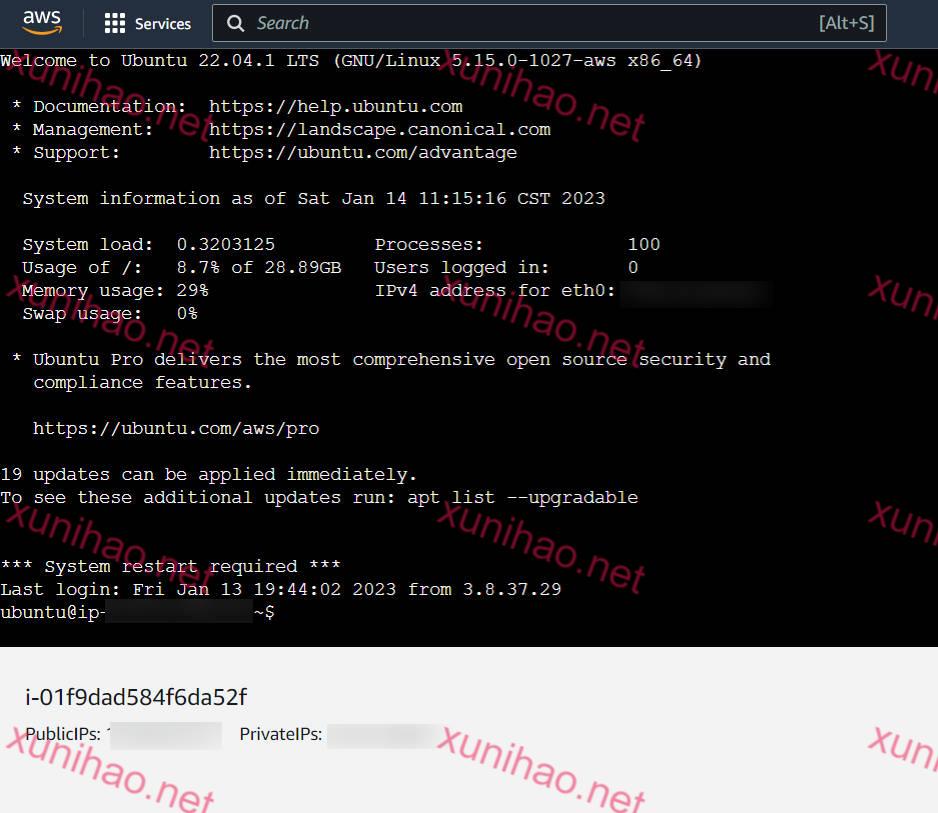
如何避免产生额外扣款?
亚马逊云是免费使用12个月,是从注册成功开始计算,而不是从创建第一个实例开始计算,并且每月750小时是所有区域共享使用,而不是每个区域都是750小时,超时之后不会停止,并且开始计费,最终从信用卡中扣款。
对于免费套餐的使用量可以在账户的账单信息中查看,可以清楚的看到具体的使用量,方便我们管理。
登录AWS账户,右上角点击账户名,点击【Billing Dashboard】进入账单面板。
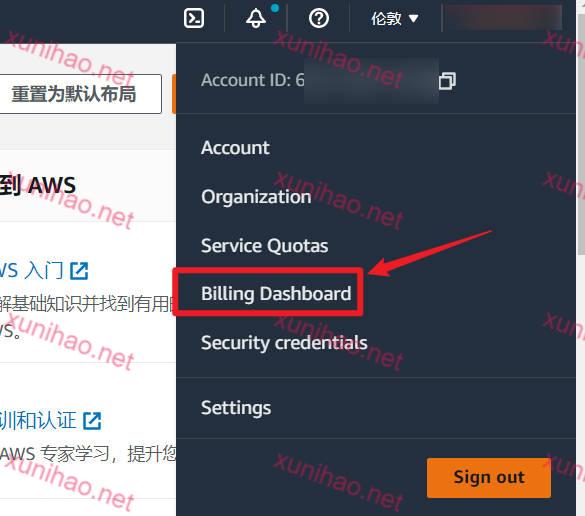
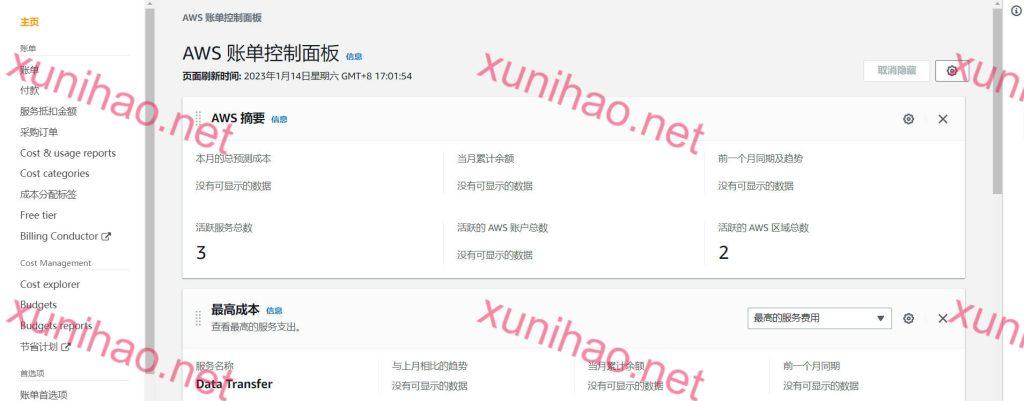
点击账单,可以看到基本的账单信息,往下拉可以看到详细内容,比如数据使用量,服务记录等等。这些可以帮助我们确认当月使用量,如果要超出免费套餐了,及时关机止损。在一年使用期到了以后,记得删除VPS。
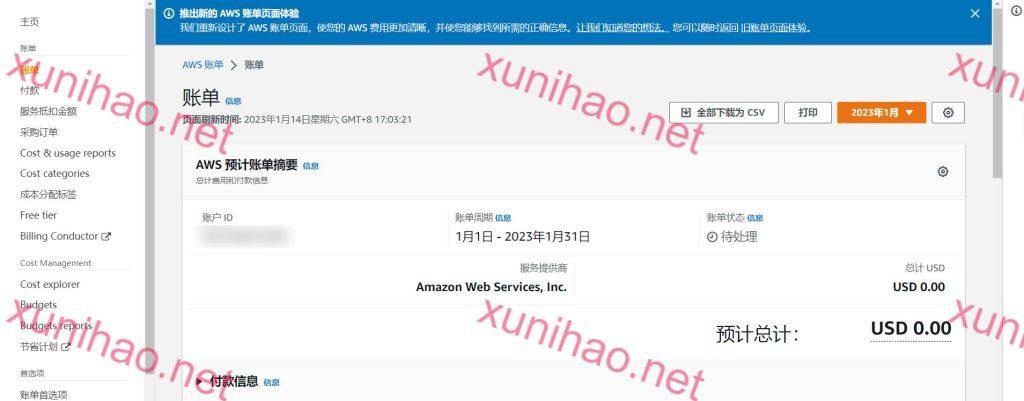
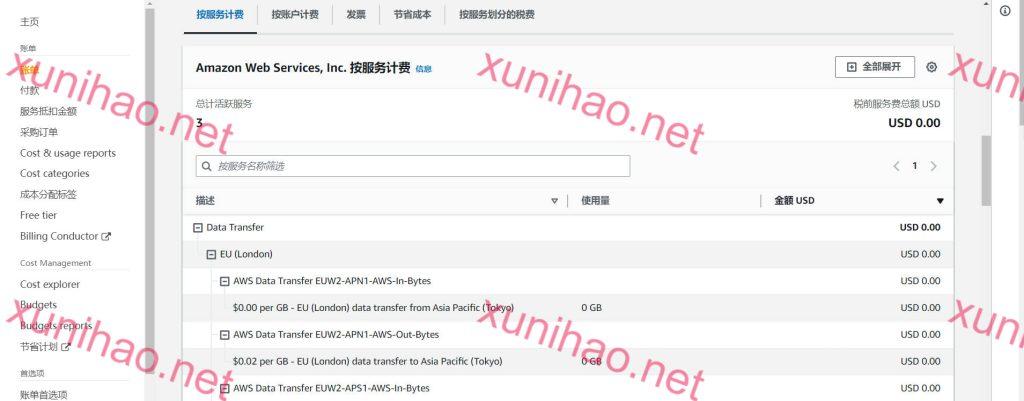
免费亚马逊云(AWS)注意事项
- 免费服务器有流量限制,但是一般使用没有问题
- 计费方式是 实例*小时 ,也就是说开两个实例1小时,就用掉了2小时免费时间;计时单位最小为小时,也就是在同一小时内开关机一个实例三次就是三个小时
- 如果在实例上搭建宝塔面板之类的网站或是公共访问应用。需要在实例-安全-安全组入站规则放行所有的入站流量。否则其它用户无法访问你的主机
- 免费实例在即将到达一年就要停止实例或是删除,如果有已经搭建好的环境也要转移走,否则超过了免费时间是直接扣除信用卡运行实例的,这个才是免费提供实例培养用户习惯的真正目的。
未经允许不得转载:虚拟号 » 2023年免费VPS注册指南:详细的亚马逊云(AWS)教程

 虚拟号
虚拟号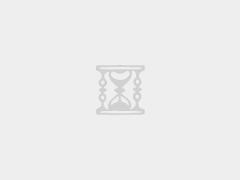
配置好机器之后就是启动实例,启动成功后点击实例名称就可以查看基本情况。苹果电脑怎么进行下一步啊
启动实例后,用finalshell连接实例进去输入命令,安装你自己的应用,比如科学或是宝塔面板,潘多拉之类的
修改免费实例的地区会扣费吗?
不能2个地区实列同时存在,修改不会。
免费实例地区没有香港😭